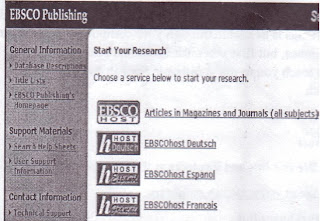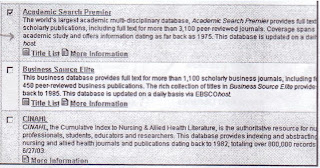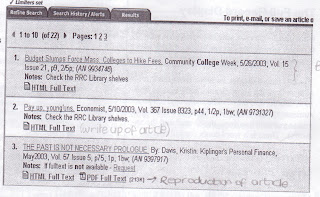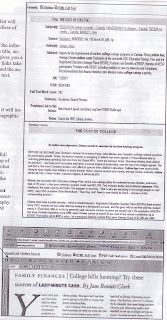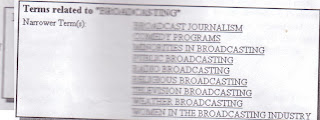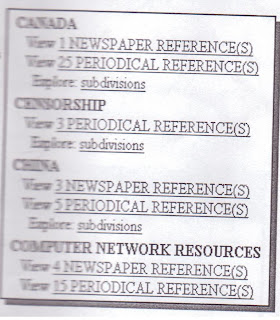In some places, this will be vague because it is not my place to provide information regarding a service for another institution that does not allow other users to access sites through its access.
Ebscohost is an online service which allowing users to access journal articles. It is accessed through subscriptions through the Internet. It offers easy access to many full-text databases. One of the most popular databases is Academic Search Premiere which includes journal and magazine articles, newspaper articles, book reviews and more. Business Source Elite is another database which is also heavily used. The information and instructions below are applicable to every database but there may be some difference in content and searching.
The great thing about the Ebsco databases is that they contain full-text articles. This means that the entire text of articles is available through a computer. An article can be printed out within minutes, but first users must understand how to search… the purpose of the guide is to teach you how to use Academic Search Premiere and achieve results with searches.
Getting started with Ebscohost
Access Ebscohost through your web browser
If you are at an institution that uses Ebscohost, you may already be logged into the site. If you are at home, use a username and password provided to you.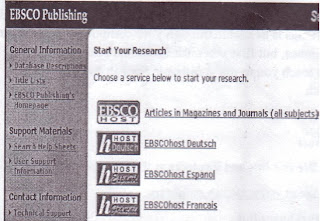
It is recommended that once logged in to click on the Articles in Magazines and Journals link. This transfers to the database selection page.
There are various databases to choose from in Ebscohost. The default is the Academic Search Premier database which is always selected when users initially log on.
Users can scroll through the list of databases to see what else is available. Databases can be changed by moving the checkmark. Users can feel free to explore other databases but should remember the information provided here may not apply to other databases.
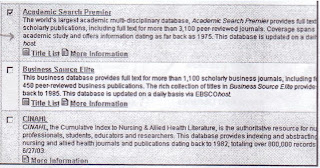
The guided search

The guided search window is the default search when using the databases.
The guided search offers multiple search boxes, searchable fields, Boolean operators, and other options that allow users create a well-focused search.
Find:
Type search words into one or more of the Find windows. If using more than one word in a box, link terms with Boolean Operators, unless searching for a string of words as a phrase. (See Boolean operators)
Field codes:
Select the fields you would like search terms to appear in by selecting the field code from the drop-down lists. Alternatively, leave the field codes as Default Fields. Field codes tell the database which fields in the record that would like to be looked for specific terms in. For example, if any articles that have any variation of the words price or expense or fee in the articles anywhere. This is achieved by leaving the field code at Default Fields, and also through the use of truncation.
Also try finding articles that deal with tuition and college (or colleges) as subjects, which is achieved by changing the field codes to SU Subject.
Combining search terms:
The AND Boolean operator is the default. There is the option of changing the Boolean operator to OR, or NOT, which will expand or limit the search according to the terms specified.
Truncation:
Note: Truncation is defined as ‘shortening by cutting off’.
The keyword search allows to truncate words. If a word is truncated, users will be able to retrieve records that contain any variation of that root word.
Ebscohost uses the asterisk symbol (*) to truncate words. To use truncation, type in the root of a word and replace the ending with an asterix (*). For example, type comput* to find articles containing the words compute, computer, computers, computing, etc.
Search limits

Near the bottom of the search screen there are several options to limit a search.
The most common way to limit searches is by choosing to find Full Text articles from journals that the library subscribes to.
Full Text articles are those which include the entire text of an article. This full text may take the form of an HTML document, which will display just like any regular Web page, or a PDF document, which shows the article as it appeared in the original paper publication. In order to view a PDF document, users must have the Adobe Reader downloaded and installed on the computer. If the computer does not have the program, it is easily obtainable over the Internet.
Holdings are articles from journals which the Library subscribes to in paper form. Many of these articles may also be full text; if this is the case users do not have to go to the library shelves to obtain the article. However, this information comes in handy if the article is not full text in the database, because users know that they can simply go to the library shelves to find it in the journal.
It is recommended limiting searches to Full Text and Holdings. If you do not retrieve many results, please consult someone about your search strategy.
Scholarly Journals are those which contain articles that have been reviewed and/or qualified by a selected panel of acknowledged experts in the field of study covered by the journal. These journals are also known as Peer-Reviewed. Students in Nursing, Child and Youth Care, and other health and social services related programs often need to find these articles.
There are other limiters which you can use to make a search more focused and specific. These include limiting by date range, publication type or name, length, and more.
Boolean searching
Boolean searching is one of the most useful things that can be learned about databases. Boolean search terms (usually called operators) cause databases and search engines to work the way intended.
AND – Type ‘and’ between search terms and only those articles which have both search terms will be retrieved. For example, ‘dogs and cats’ retrieves only articles with both words in them.
OR – Type ‘or’ between search terms and any articles that have either words in them will be retrieved. For example, ‘dogs or cats’ retrieves any articles containing the word dogs or cats or both dogs and cats.
NOT – Type ‘not’ between search terms tells the search engine to exclude articles which contain a certain word. For example, typing ‘dogs not cats’ will retrieve articles that contain the word dogs but not any that contain the word cats, even if the word dogs is there too. If an article contains both the word ‘dogs’ and the word ‘cats’, it will be excluded.
The results list
When EBSCOhost performs a search, a Result List opens. This is the information that the database retrieved based on the search words and limiters.
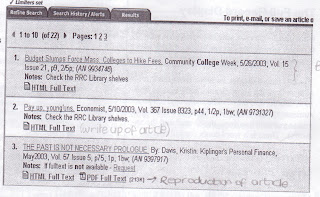
Search results show up as citations and include links to full text where available.
Each result is numbered with the most recent articles appearing at the top of the list. All available formats for the article are displayed—HTML full text, PDF full text, or linked full text. Use the linked page numbers (or forward/backward arrows) to move through the Result List. Click on the title links at any time to view the full record which includes an abstract (a summary of what the article is about).

HTML Full Text indicates the full article is available in the database. Simply click the full-text link or the blue article title link to read/print the entire article.
The PDF Full Text button starts the Adobe Acrobat Reader program which takes a few moments. It shows a scanned image of the article as it appeared in the journal. It is slower to load and often there is a lack of sharpness or clarity. It is recommended to choose the HTML version if it is also available.
The message, ‘Linked Full Text’ means that the full text is available through another Ebsco database. Simply click on the link to be taken to the other database where the article is available in full text.
A tiny camera symbol means the full text article includes photos or graphics.
Notes – You will see either one or the other of these two notes in every record:
Note: If the fulltext is not available – Request – This note is the way of saying the library does not subscribe to this journal. If there is no full text symbol in a record and it contains this note you will not get the entire article from your computer or the library, at least not immediately. You have two ways to acquire the article: a) go to another library that subscribes the journal, or b) ask to request it through Interlibrary Loan services. Alternatively, look for other articles which are available in the database or on the Library shelves. If you are having difficulty finding information, talk with an Information Desk staff member.
Note: Check the RRC Library shelves – This note tells you that the library subscribes to the paper copy of the journal. Usually, if the full text is available for the article, users would not go any further than their computer, but can always look at the paper copy whether full text is available on-line or not. If the full text is not available in the database, go to the Library shelves to find the paper copy of the article. The journals are arranged alphabetically by title, and then by date. If you are having difficulty finding the journal on the shelves, talk with an Information Desk staff member.
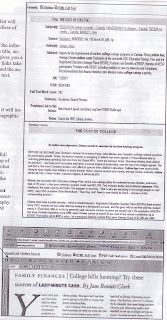
The Full Record Display
Clicking on any title from the results list will take users to an expanded record, regardless of whether the article is full text or not.
The full record display includes all the information from the short display, such as title, author, source, and more. The abstract gives you a summary about the article. Hypertext links take you to subjects headings, the journal and the author(s). There is a word count for full text.
HTML full text
If the record includes HTML full text, it will immediately follow the citation (the bibliographic information) at the top of the screen.
PDF full text
If the article is available through PDF full text, users will see the PDF link at the top of the screen. Click on it to go to the Acrobat version. Users will have been taken directly to this version if they had clicked on the PDF link from the results list display. Please note that the PDF version may not include the bibliographic information necessary to cite the article for your bibliography so it’s a good idea to print the full record display for future references.
Printing
To print a PDF article, be sure to click on the Acrobat Printer Icon half way down the page, and not on the browser printer icon at the top.
The subject search
Users can search t he alphabetical list of subject headings to see if what they have in mind is an actual heading or if they should be using another term or phrase. Often they will be referred from one heading to another that is being used instead.
he alphabetical list of subject headings to see if what they have in mind is an actual heading or if they should be using another term or phrase. Often they will be referred from one heading to another that is being used instead.
Click on the subject search button in the blue toolbar near the top of the screen. Users can then type their subject word or words in and you will be taken to the subject list. If the search term or phrase is being used in the database it will be displayed. If not, users may be referred to another related heading. If the latter is the case, click on the link to jump to the related heading.
In the example, ‘Broadcasting’ was typed in, which is a recognized heading. Users can jump immediately to all (1363) articles or select the link to the newspaper or periodical references.
Related terms
With many results, users may want to view related terms to narrow down a search. Click on any one of the narrower terms to link to the records. 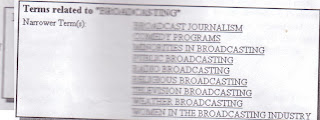
Subdivisions
Subdivisions allow users to break down the main heading into more manageable ‘chunks’ of information. These subdivisions appear in alphabetical order and may even have links to subdivisions of their own.
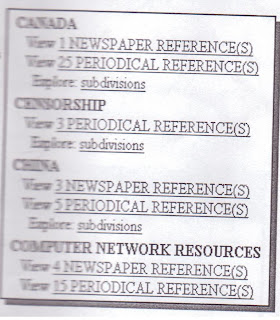
Image collection search tip
To search for an image:
1. Click the Image Collections sub-toolbar button. The Image Collections Search Screen appears.
2. Enter search terms for the image wanted in the Find field (for example, Eleanor Roosevelt).
Your search term must match exactly a word in the title or caption of an image; the search term Roosevelt does not yield the same search results as the search term Roosevelts. Users can use Boolean search terms to further specify searches (for example, Delano and Roosevelt).
3. Select from the available categories to narrow the focus of a search. If no selections are made, all categories are searched.
4. Click Search. A Result List consisting of thumbnail images with brief descriptions appears.
* To print the image, click Print. The Print Manager is displayed. Click Print, then print from the browser window.
* To save the image, click Save to disk. The Save Manager is displayed. Click Save, then save from the browser window.